Cómo agregar una firma HTML en Mail para Mac
Estás creando la imagen corporativa de tu nuevo negocio y deseas crear una firma HTML para tu cuenta de correo electrónico. Por supuesto que quieres que tu firma sea mucho más que una simple y aburrida imagen con tus datos en ella; en ese caso, tu opción más adecuada es una firma HTML, y aquí te diremos cómo agregarla.
Este será el primer post de esta serie, pues lo dividiremos en los dispositivos más comunes a los que podrías querer agregar tu firma… comenzaremos con Mail para Mac.
Además, en cada post de esta serie encontrarás un link a una firma HTML que puedes tomar como base para realizar la tuya, es completamente responsiva, lo que significa que dependiendo del dispositivo, se adaptará de maravilla.
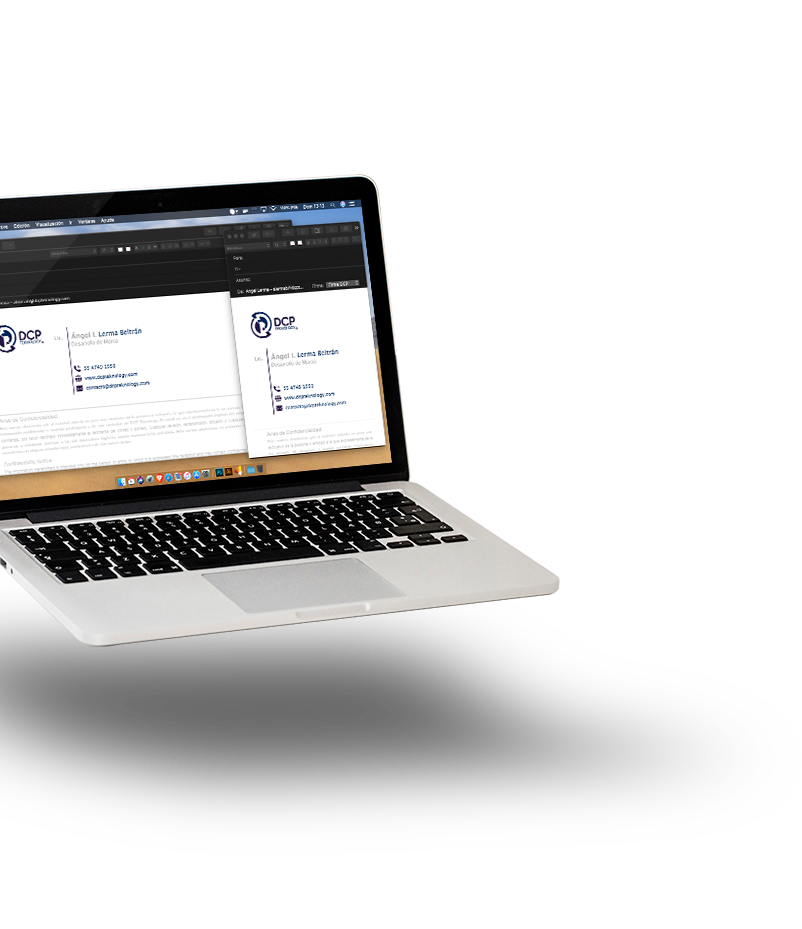
1.- El archivo HTML
Deberás contar con una firma diseñada en HTML, para ello puedes hacerla tú mismo con ciertos conocimientos en dicho lenguaje o solicitar a alguien que la haga por ti… al final de este post te daremos acceso a una firma HTML responsiva, misma que puedes tomar como base, sólo tienes que registrarte en nuestro newsletter.
En caso que ya cuentes con tu archivo HTML totalmente personalizado puedes pasar al siguiente paso.
2.- Crea una firma en Mail
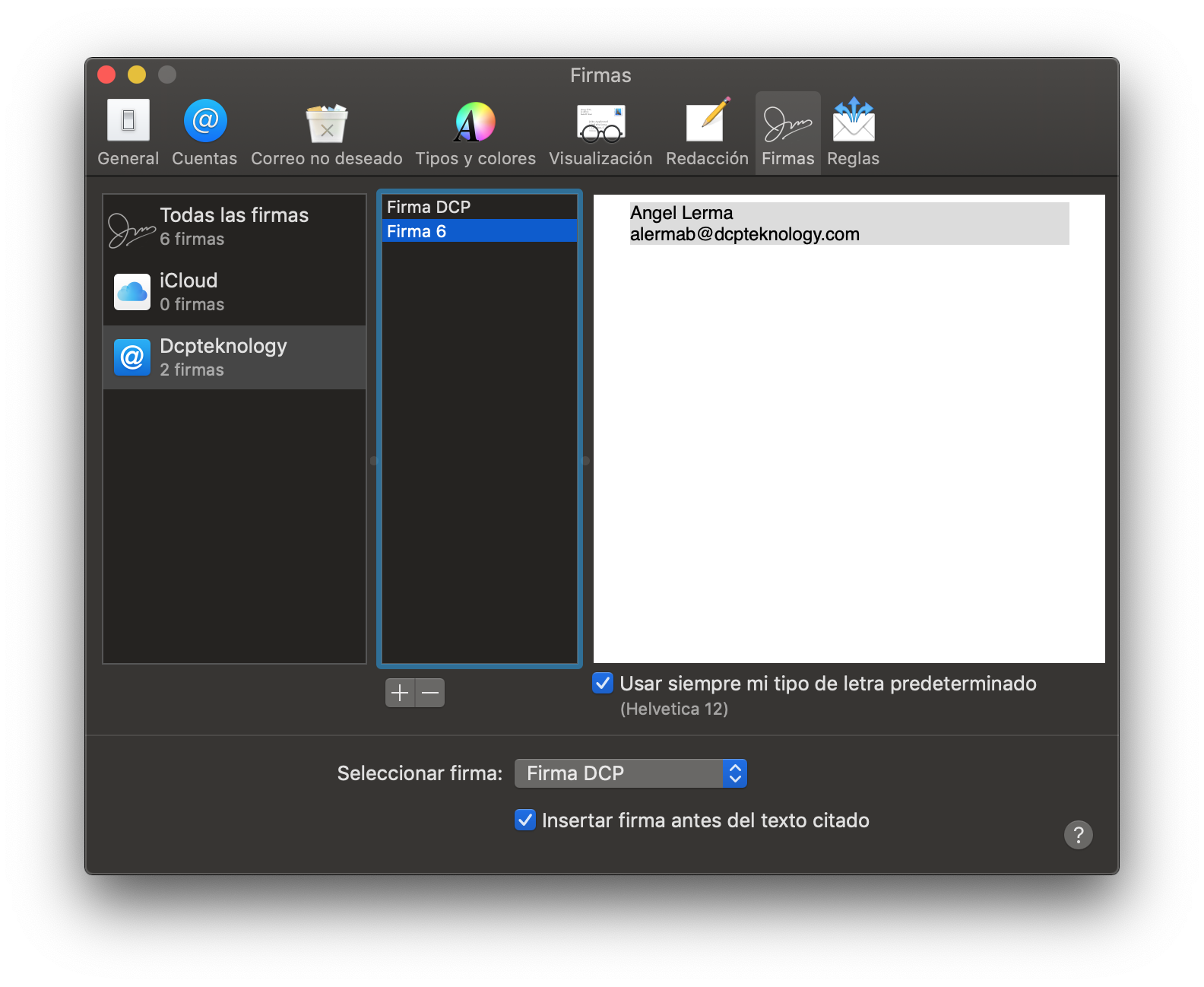
- En Mail para Mac ve al menú Mail > Preferencias.
- A continuación ubícate en la pestaña de Firmas.
- Selecciona la cuenta para la que crearás la firma.
- En la parte inferior del panel de en medio selecciona el símbolo de + para que Mail agregue una firma nueva; notarás que utiliza tu nombre y la dirección para crear una firma básica.
- Cierra la ventana de preferencias y sal de Mail por completo (Cmd + Q).
3.- Ve a la carpeta donde se guardan las firmas
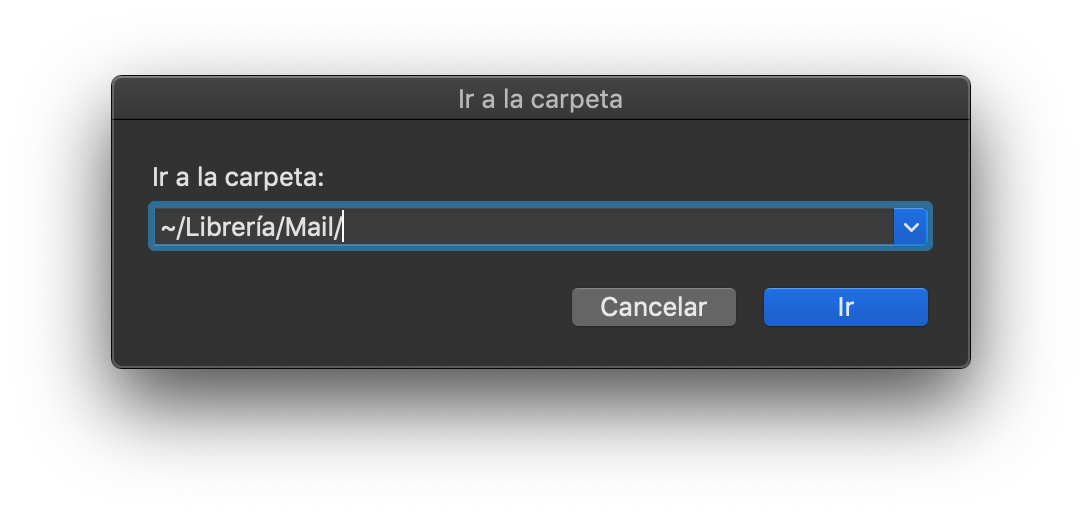
- Deberás ir a la carpeta donde Mail guarda las firmas; para ello, en Finder o en el Escritorio de Mac aprieta (Shift + cmd + G), y el la pantalla que te aparecerá ingresa:
~/Library/Mail/
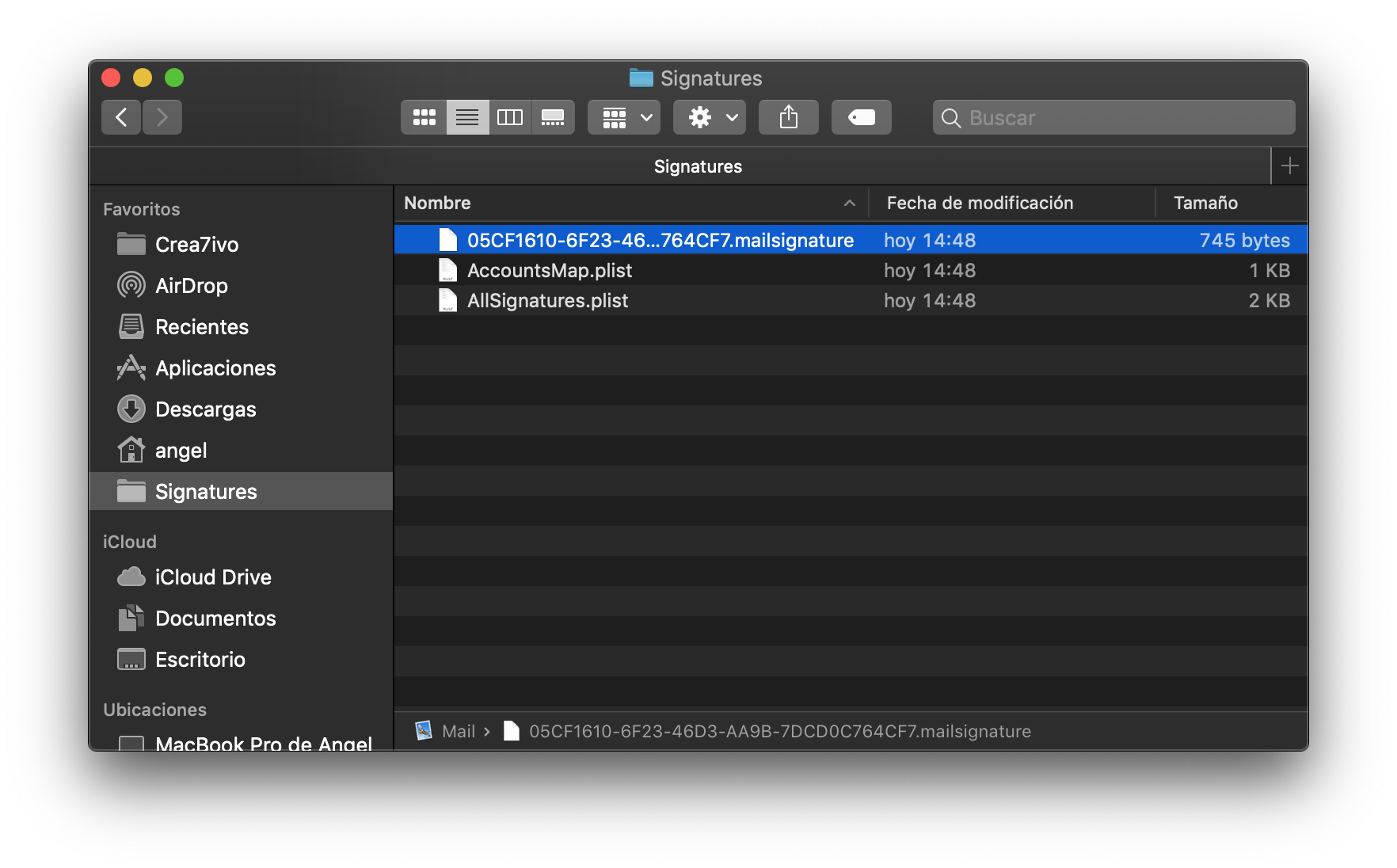
- Ello te llevará directamente a la carpeta de Mail en tu sistema; ahí encontrarás una carpeta cuyo nombre es una letra V y un número, en el caso de Mojave es V6, y en sistemas anteriores el número es inferior, pero eso no importa; ingresa entonces a esa carpeta y sigue la siguiente ruta:
V6/MailData/Signatures/ - Selecciona el archivo de tu firma, si ordenas por fecha, será el archivo más reciente y con extensión «mailsignature».
- Dale clic derecho y selecciona abrirlo con TextEdit.
4.- Abre la firma en TextEdit para que la edites

- Al abrir la firma verás algo muy similar a lo que se muestra en la imagen.
- Selecciona el texto de las etiquetas «<body></body>» y bórralo, ahí pondrás el código de tu firma HTML personalizada.
5.- Abre tu firma HTML personalizada
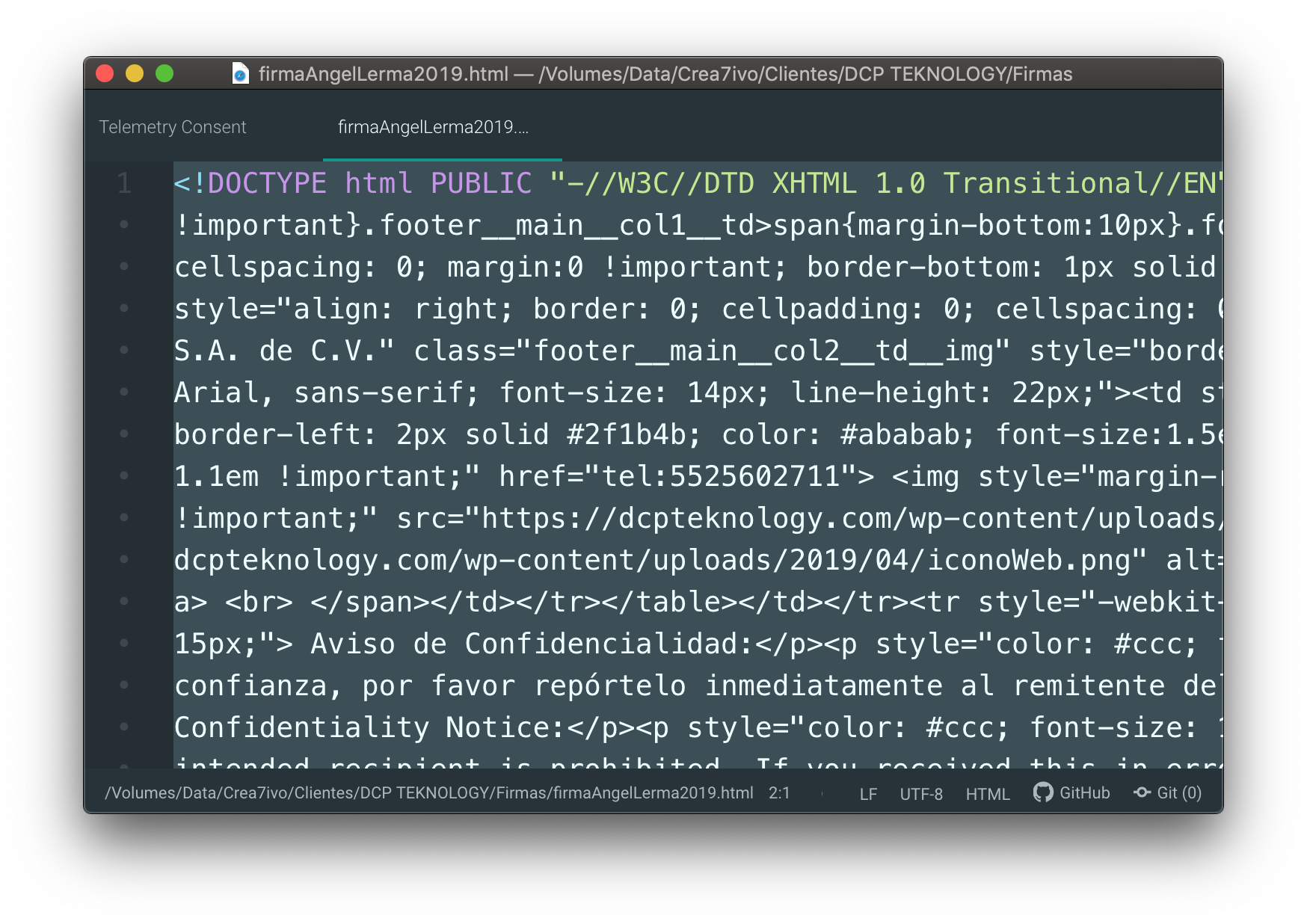
- Abre el archivo de tu firma HTML personalizada con algún editor como Atom, Sublime Text o cualquiera similar, yo en lo personal utilizo Atom (no la abras con TextEdit, porque lo hará de una forma que no es la que necesitas.).
- A continuación, selecciona todo el código de tu firma y cópialo para que lo pegues en la firma de Mail que tienes abierta en TextEdit.
6.- Pega tu firma en el archivo de Mail
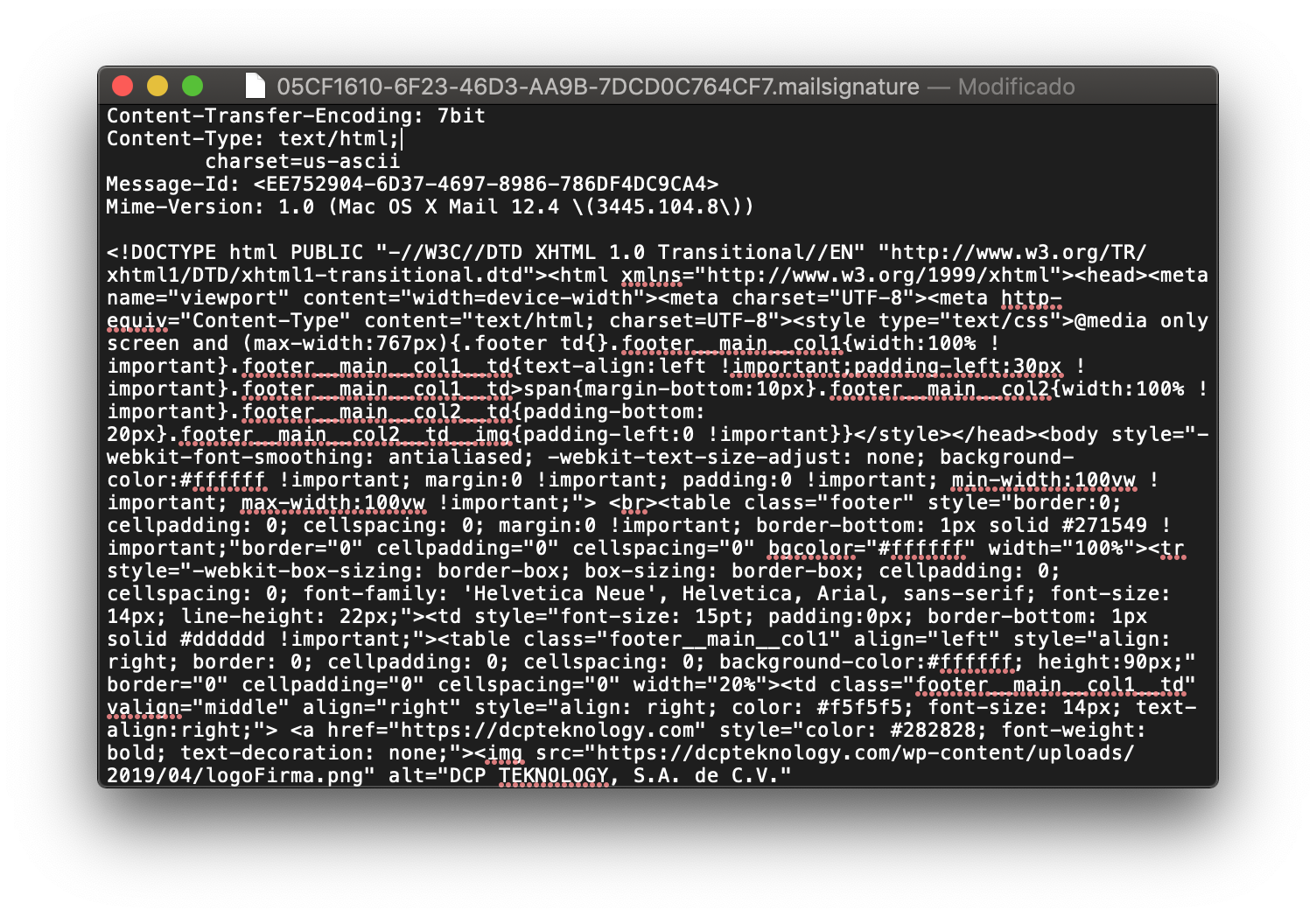
- Pega el código de tu firma en el espacio en el que borraste las etiquetas de «<body></body>» en pasos anteriores.
- Notarás que en la parte superior hay un renglón que dice
«charset=us-ascii»; ese renglón hay que sustituirlo por «charset=utf-8» (sin las comillas).
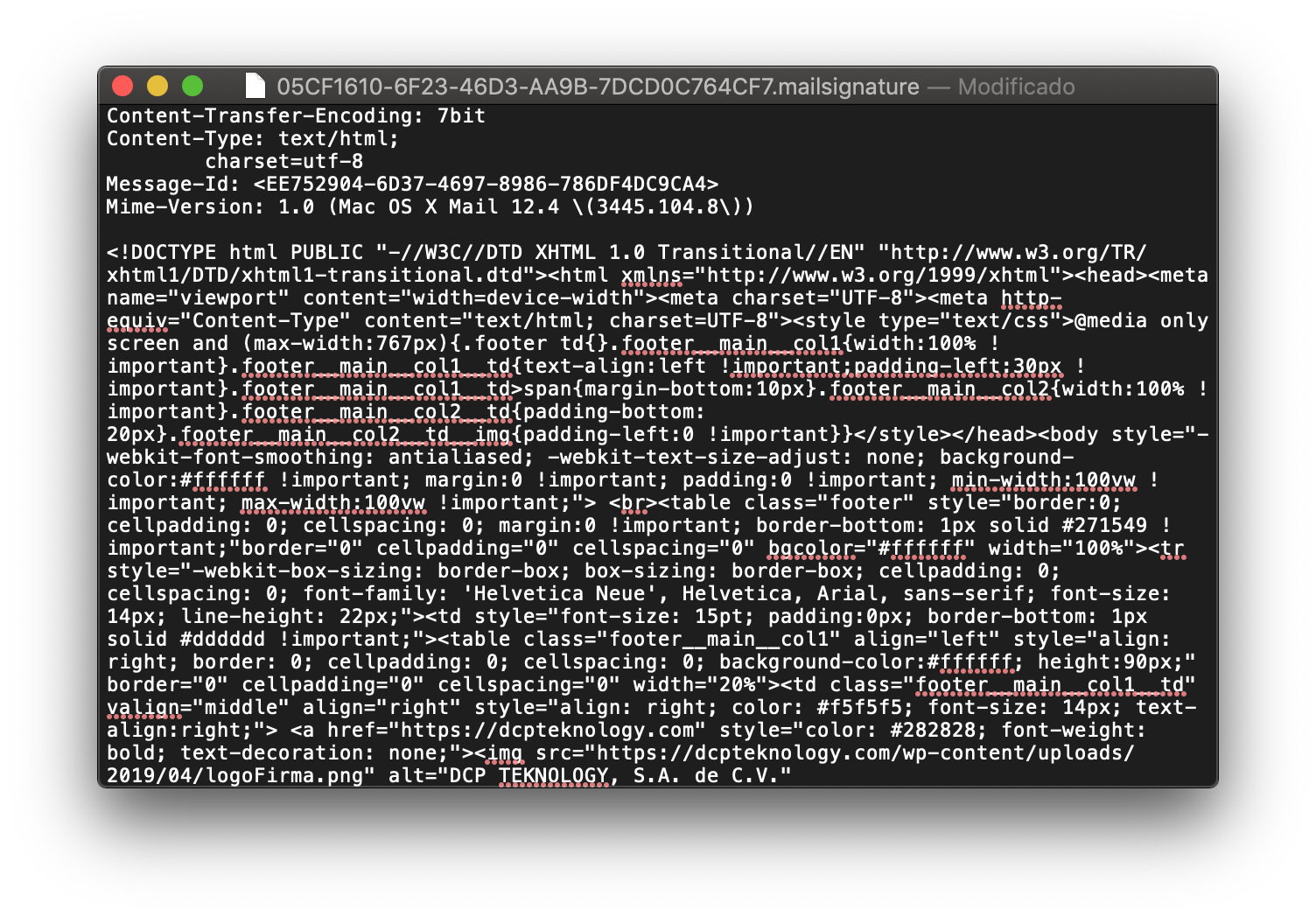
- Una vez corregido el tipo de caracteres que reconocerá tu firma, da clic en el título del archivo, en la parte que dice «Modificado».
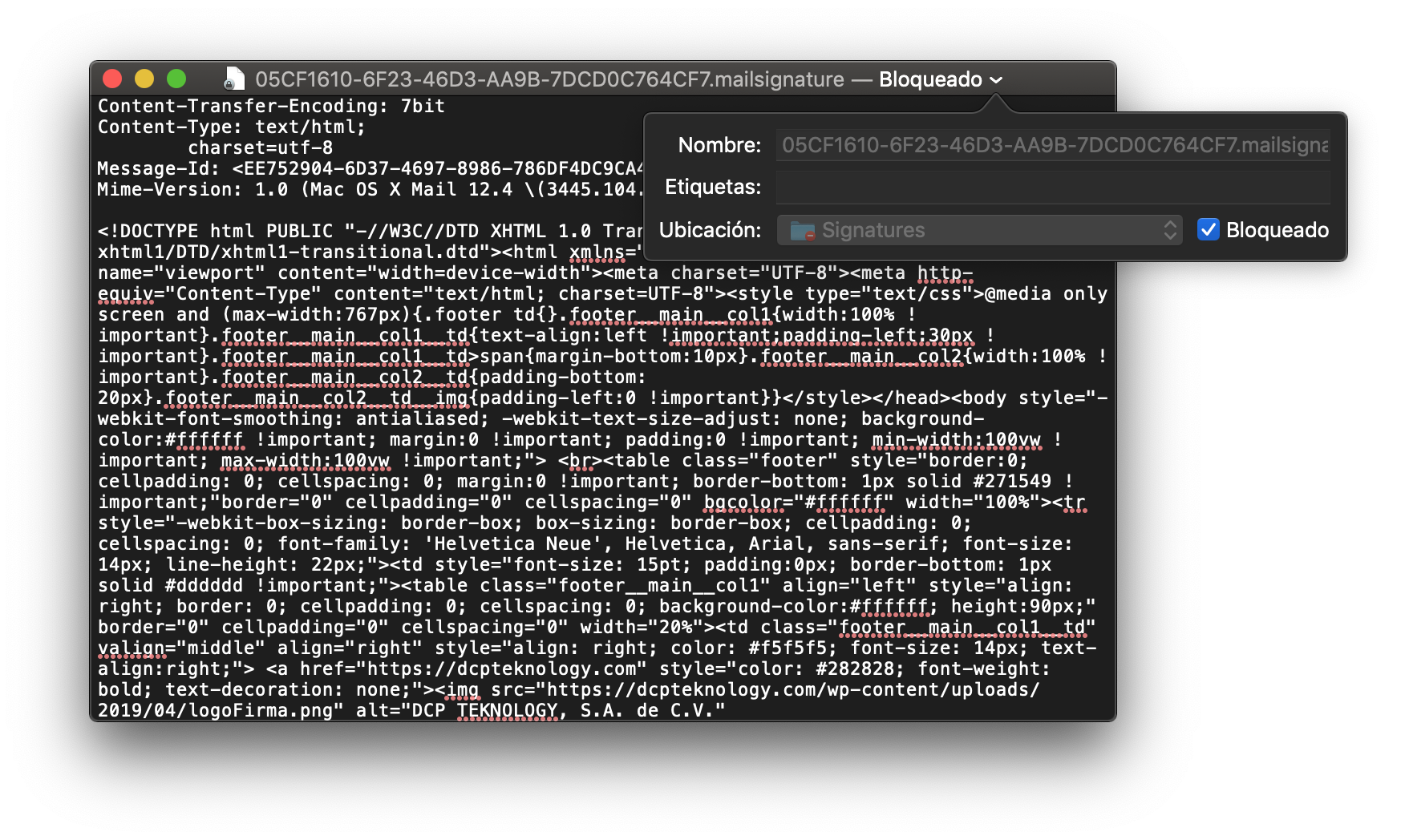
- Lo anterior te abrirá un cuadro de diálogo en el que la casilla «Bloqueado» no estará seleccionada; selecciónala tal como aparece en la imagen y cierra la ventana de TextEdit.
- Este paso es muy importante, ya que al hacer eso se guarda la firma y Mail no la sobre escribirá cuando vuelvas a abrir la aplicación, pero lo más importante, con este paso Mail reconocerá tu firma y te la mostrará cuando compongas y envíes un nuevo correo electrónico.
7.- ¡Usa tu nueva firma!
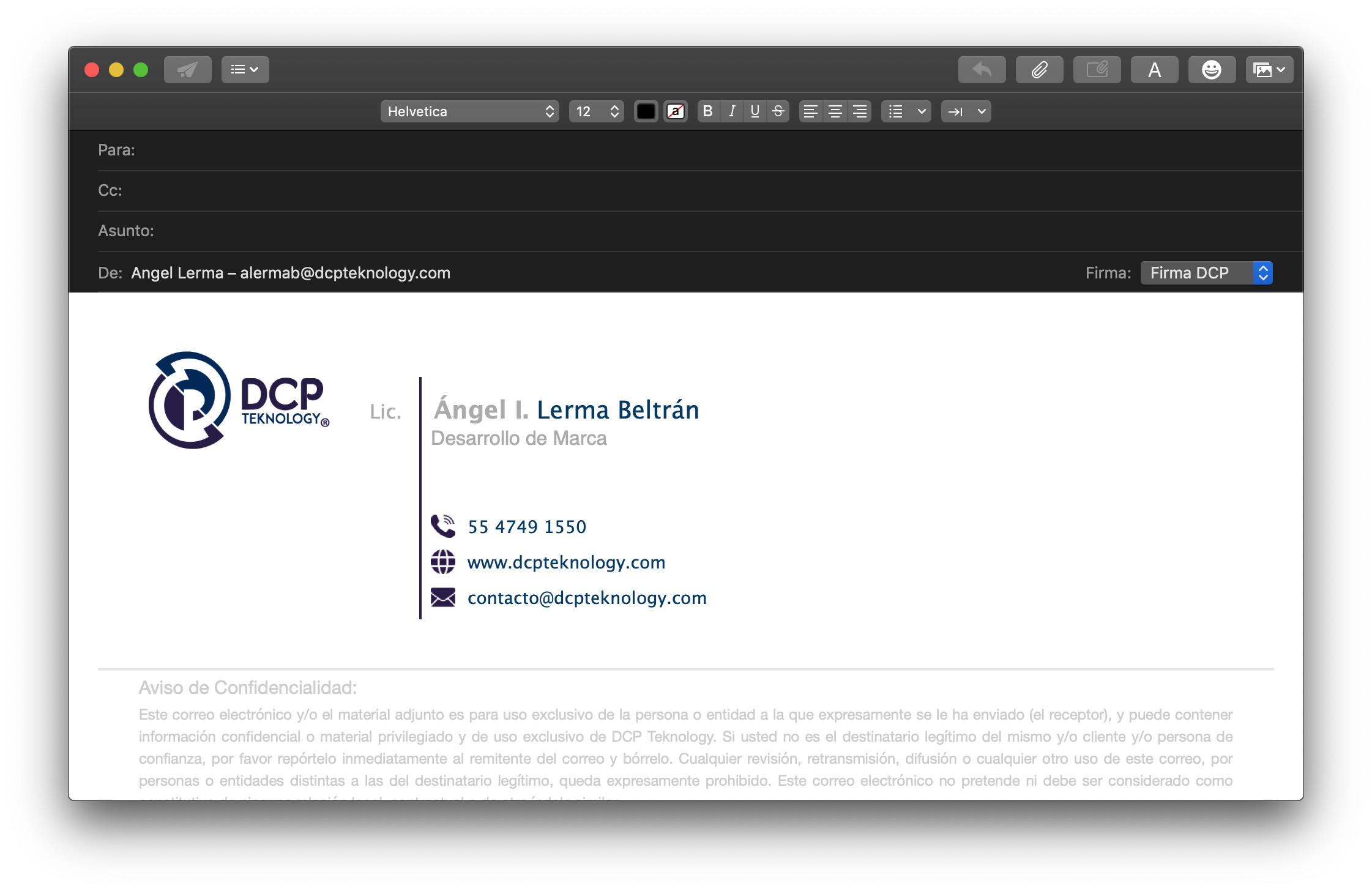
- Cuando vuelvas a entrar a Mail y compongas un nuevo correo, verás tu nueva firma, lista para causar una muy buena impresión ante todos tus destinatarios.
